Exercice 10
Exploitation du planificateur de tâches
Dans cet exercice, vous serez amené à exploiter le planificateur de tâches afin de développer vos compétences à:
- Créer des tâches planifiées simples et avancées
- Utiliser des déclencheurs variés (temps, ouverture de session, événement)
- Comprendre les niveaux de privilèges requis
- Diagnostiquer et valider l'exécution des tâches
Prélables
Vous devez posséder une machine virtuelle sous Windows 11 24H2 opérationnelle. Importez un modèle au besoin.
Étapes de réalisation
Suivez les étapes en fonction des différentes tâches planifiées à mettre en place.
Tâche de nettoyage automatique
-
Créez un script nommé
nettoyage_temp.ps1qui supprime les fichiers localisés dans le dossierC:\Temp. Ce script doit être stocké dans le dossierC:\Scripts\ -
Créez une tâche planifiée nommée NettoyageTemp avec les propriétés suivantes:
- Déclencheur: Tous les jours à 22h
- Action: Exécute
powershell.exeavec l'argument-File "C:\Scripts\nettoyage_temp.ps1" - Conditions: Uniquement si l'ordinateur est branché au réseau électrique
- Privilèges: Exécuter avec les autorisations maximales
Tâche pour afficher un message de bienvenue
-
Créez un script nommé
bienvenue.ps1dansC:\Scriptsavec le contenu suivant:bienvenue.ps1Add-Type -AssemblyName PresentationFramework
[System.Windows.MessageBox]::Show("Bienvenue dans votre session $env:USERNAME !", "Bonjour")Ce script présentera une fenêtre avec un message de bienvenue.
-
Créez une tâche planifiée nommée MessageBienvenue avec les propriétés suivantes:
- Déclencheur: À l'ouverture de session de l'utilisateur courant
- Action: Exécute
powershell.exeavec l'argument-File "C:\Scripts\bienvenue.ps1" - Conditions: Aucune
- Privilèges: Ne pas exécuter avec les autorisations maximales
Tâche pour journaliser les échecs d'ouverture de session
-
Créer un script PowerShell nommé
log_echec_connexion.ps1dansC:\Scriptsavec le contenu suivant:log_echec_connexion.ps1$timestamp = Get-Date -Format "yyyy-MM-dd HH:mm:ss"
Add-Content -Path "C:\Logs\echecs_connexion.txt" -Value "$timestamp : Échec d'ouverture de session détecté pour un utilisateur"Ce script enregistrera la date et l'heure dans un fichier texte à chaque fois qu'une tentative d'ouverture de session échouera. N'oubliez pas de créer le dossier
C:\Logssi celui-ci n'existe pas déjà. -
Pour que ce script fonctionne, nous devrons paramétrer Windows pour que celui-ci reste à l'affût des échecs de connexion. Depuis la fenêtre
Exécuter, tapez la commandesecpol.msc. Dans la fenêtre qui s'ouvrira, dirigez-vous dans Stratégies locales > Stratégie d'audit et activer l'audit des événements de connexion en précisant que vous souhaitez auditer les échecs.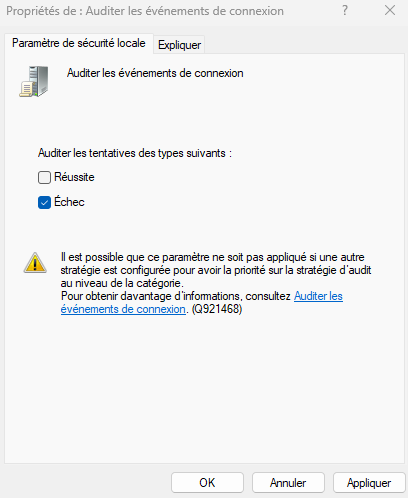
-
Créez une tâche planifiée nommée LogEchecConnexion avec les propriétés suivantes:
- Déclencheur: Lors de l'apparition de l'événement suivant:
- Journal:
Sécurité - ID de l'événement:
4625 - Source:
Microsoft Windows security auditing.
- Journal:
- Action: Exécute
powershell.exeavec l'argument-File "C:\Scripts\log_echec_connexion.ps1" - Conditions: Aucune
- Paramètres: Réessayer si échec
- Privilèges: Exécuter avec les autorisations maximales
- Déclencheur: Lors de l'apparition de l'événement suivant: