Lignes de commande 🤖
Sous Windows, plusieurs Shell (interface machine-personne) cohabitent côte à côte.
L'invite de commande
L'invite de commande traditionnelle existe depuis la première version de Windows et s'inspire des commandes que l'on retrouvait sous MS-DOS. Évidemment, l'invite de commande à évoluer entre les différentes versions de Windows. Or, son évolution n'a pas toujours été de tout repos pour les utilisateurs. En effet, dans une version de Windows, on pouvait retrouver une commande, puis dans la version de Windows suivante, la commande avait disparu. Pire encore, dans la version de Windows qui suivait encore, la commande réapparaissait. Bref, cela pouvait être relativement dur à suivre. Pour lancer l'invite de commande, utilisez le raccourci clavier ⊞ win+r et tapez l'expression cmd suivie de la touche « entrée ».
Windows Subsystem for Linux (WSL)
Ce shell a fait sa première apparition avec la version 1607 de Windows 10. Il permet d'utiliser les commandes et certaines applications Linux sans avoir à passer par le biais d'un ordinateur virtuel. En mai 2020, WSL 2 fait son entrée et améliore grandement ses performances et sa compatibilité avec plusieurs applications Linux. Cela dit, ce shell n'est pas orienté pour la gestion de Windows, mais plutôt pour utiliser des applications ou des logiciels Linux sous Windows.
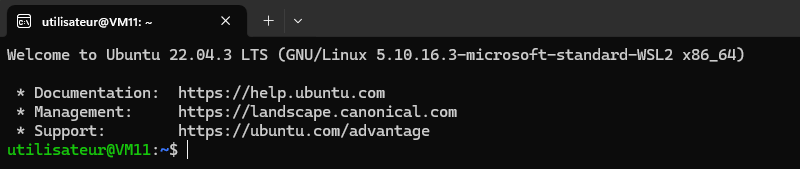
Powershell
Powershell a fait son apparition en 2006. L'objectif était de fournir un environnement de gestion plus puissant, flexible et moderne. Powershell est un langage de script orienté objet, permettant l'automatisation des tâches et la gestion de systèmes informatiques plus complexes. La dernière version de Powershell est la version 7 et c'est également le terminal par défaut sous Windows 11. Nous nous attarderons donc à ce shell pour interagir avec notre système Windows. Pour lancer Powershell sous Windows 11, vous n'avez qu'à cliquer sur le bouton de droite de votre souris et sélectionner « Ouvrir dans le terminal ».
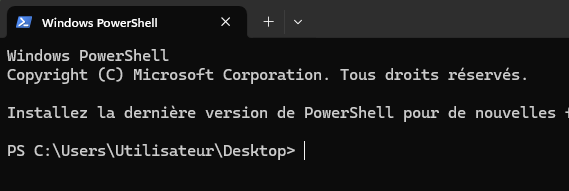
Ligne active
La ligne active contient des informations pertinentes à connaître:
-
PS: Indique simplement que le « shell » en cours est Powershell. -
C:\Users\Utilisateur\Desktop>: Il s'agit de l'endroit où vous vous trouvez dans l'arborescence du système.
Cmdlet ( prononcé « command-lets » )
C'est ainsi que l'on nomme les commandes sous Powershell. Ces commandes sont toujours composées d'un verbe et d'un nom. Par exemple:
set-locationget-childitemcopy-item
etc.
Anatomie d'une commande
Sous Powershell, tout comme au sein d'autres Shell, la commande est toujours la première chose à inscrire. Certaines commandes utiliseront des paramètres pour préciser ou altérer légèrement le comportement de la commande, sans jamais en modifier la nature.
Il n'est pas toujours nécessaire de préciser le nom du paramètre. Dans l'exemple ci-dessus, le nom du paramètre (Path) est précisé. Néanmoins, lorsque l'on consulte l'aide en ligne sur le site de Microsoft, on constate que la position du paramètre est 0. Autrement dit, c'est le premier paramètre qu'attend la commande. Automatiquement, les données qui seront entrées immédiatement après la commande seront donc considérées comme le paramètre path.
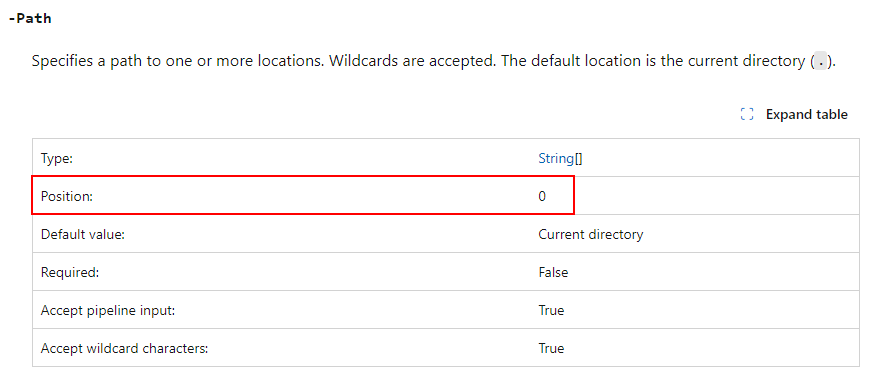
Aide en ligne
Avant de commencer à vous présenter certaines commandes de base en Powershell, je dois vous parler des ressources d'aide à votre disposition. Il est impensable d'apprendre toutes les cmdlets de Powershell par cœur. À un moment ou un autre, vous voudrez peut-être utiliser une commande sans en connaître tous les paramètres. Évidemment, il y a la bonne vieille recherche Google, mais sinon, je vous invite à consulter le site de Microsoft. Vous y trouverez toutes les références nécessaires à l'utilisation des cmdlets.
Certaines intelligences artificielles, comme chatgpt ou copilot, peuvent parfois vous aider à accomplir une tâche en Powershell. Ce sont des outils à votre disposition. Cela dit, tout comme vous ne prendriez pas tout comme une vérité absolue sur le web, il faut prendre du recul avec les réponses que fournit une intelligence artificielle. L'intelligence artificielle peut vous aider, mais elle ne peut pas réfléchir à votre place. Observez les commandes qu'elle vous offre, réfléchissez et ajustez les réponses au besoin. Prenez le temps de comprendre ce que l'intelligence artificielle fait. Si vous ne faites que du copier-coller, votre compréhension ne s'améliorera pas et vous vous ferez avoir en examen.
Commandes de base
Nous allons aborder certaines cmdlets ensemble afin que vous puissiez vous débrouiller avec Powershell. Évidemment, il ne s'agit que d'une petite introduction à toutes les possibilités offertes par ce dernier. Rien ne vous empêche d'aller plus loin par vous-mêmes, cependant, en ce qui nous concerne, nous nous en tiendrons à l'essentiel. J'ai pris soin d'insérer un lien vers l'aide en ligne de Microsoft pour chacune des commandes présentées. Vous n'avez qu'à cliquer sur le nom de la commande pour vous y rendre.
Set-Location
Cette cmdlet permet de se déplacer dans l'arborescence Windows. C'est l'équivalent de la commande cd sous Linux ou même dans l'invite de commande Windows standard.
Exemple 1: Se déplacer à la racine du système (C:\)
Set-Location C:\
Exemple 2: Se déplacer dans le dossier C:\Program files
Set-Location 'C:\Program files'
Get-ChildItem
Cette commande permet d'afficher le contenu d'un répertoire. Autrement dit, elle est l'équivalente de la commande ls sous Linux ou dir sous Windows.
Exemple 1: Afficher le contenu du dossier C:\Windows
Get-ChildItem C:\Windows
Exemple 2: Afficher le contenu du répertoire actuel
Get-ChildItem .\
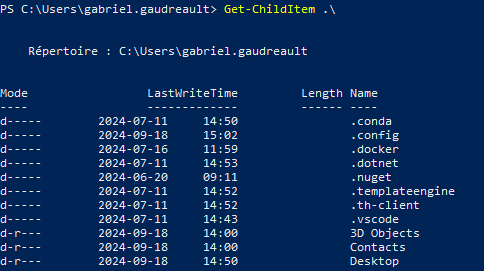
Les répertoires représentés par un point .\ et par deux points ..\ ont des significations particulières. En effet, le répertoire .\ représente le dossier actuel, c'est-à-dire celui dans lequel vous vous trouvez présentemment. Quant au dossier ..\, il représente le répertoire parent. Autrement dit, en entrant la commande set-location ..\, vous atteindrez le répertoire parent relativement à votre emplacement.
New-Item
Cette cmdlet permet de créer un nouvel item. Le terme item est assez large et c'est volontaire de la part de Microsoft, car cette commande peut créer des fichiers, des répertoires, des raccourcis et bien d'autres éléments. Comme il ne s'agit pas d'un cours de Powershell à strictement parler, nous nous contenterons de voir comment créer des dossiers et des fichiers.
Exemple 1: Créer un dossier sur mon bureau
New-Item -Path C:\Users\gabriel.gaudreault\Desktop -Name MonDossier -ItemType Directory
Exemple 2: Créer un fichier sur mon bureau
New-Item -Path C:\Users\gabriel.gaudreault\Desktop -Name HelloWorld.txt -ItemType File
Write-Host
La commande Write-Host permet d'afficher du texte à l'écran, tout simplement.
Exemple 1: Afficher un message standard à l'écran
Write-Host "Powershell c'est génial!"

Exemple 2: Afficher un message de couleur jaune avec fond noir à l'écran
Write-Host "Powershell c'est génial!" -BackgroundColor Black -ForegroundColor Yellow
Get-Content
Cette cmdlet permet d'afficher le contenu d'un fichier. Elle est comparable à la commande cat sous linux ou même type en invite de commandes Windows.
Exemple 1: Afficher le contenu d'un fichier sur mon bureau
Get-Content -Path C:\Users\gabriel.gaudreault\Desktop\HelloWorld.txt
Exemple 2: Afficher une ligne spécifique d'un fichier
(Get-Content -Path C:\Users\gabriel.gaudreault\Desktop\HelloWorld.txt)[1]
![]()
Move-Item
La commande move-item permet de déplacer un élément (dossier,fichier,etc.). Elle peut également renommer l'item tout en le déplacant.
Exemple 1: Déplacer un item depuis mon bureau vers la racine du système
Move-Item -Path "C:\Users\gabriel.gaudreault\Desktop\HelloWorld.txt" -Destination "C:\"
Les droits d'administrateur sont requis pour écrire à la racine du système. Si vous désirez exécuter la dernière commande, assurez-vous de lancer Powershell en tant qu'Administrateur.
Exemple 2: Déplacer un item tout en le renommant
Move-Item -Path "C:\Users\gabriel.gaudreault\Desktop\HelloWorld.txt" -Destination "C:\Patates.txt"
Copy-Item
La cmdlet copy-item permet de copier un élément (dossier,fichier,etc.). Tout comme move-item, elle est capable de renommer un élément tout en le copiant.
Exemple 1: Copier un item de mon bureau vers mon dossier documents
Copy-Item -Path "C:\Users\gabriel.gaudreault\Desktop\HelloWorld.txt" -Destination "C:\Users\gabriel.gaudreault\Documents\"
Exemple 2: Copier un item tout en le renommant
Copy-Item -Path "C:\Users\gabriel.gaudreault\Desktop\HelloWorld.txt" -Destination "C:\Users\gabriel.gaudreault\Desktop\Sauvegarde.txt"
Remove-Item
Vous l'aurez sans doute déjà compris, cette cmdlet permet de supprimer des éléments du système.
Exemple 1: Supprimer un fichier sur mon bureau
Remove-Item -Path "C:\Users\gabriel.gaudreault\Desktop\HelloWorld.txt"
![]()
Exemple 2: Supprimer un dossier et son contenu
Remove-Item -Path "C:\Users\gabriel.gaudreault\Desktop\Dossier\" -Recurse
![]()
Clear-Host
La commande clear-host permet de nettoyer l'affichage dans la fenêtre de Powershell.
Avant :
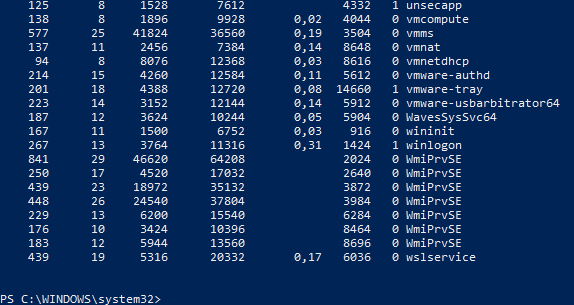
Après :
Add-Content
Add-Content permet d'ajouter du contenu à un fichier et même d'en créer de nouveaux.
Exemple 1: Ajout d'une ligne de texte dans un fichier existant
Add-Content -Path "C:\HelloWorld.txt" -Value "Nouvelle ligne"
Exemple 2: Création d'un nouveau fichier en y ajoutant du contenu
Add-Content -Path "C:\NouveauFichier.txt" -Value "Mon enseignant est fantastique!"
Set-Content
La cmdlet set-content permet de modifier ou de remplacer le contenu d'un fichier.
Exemple 1: Remplacer le contenu d'un fichier
Set-Content -Path "C:\NouveauFichier.txt" -Value "En fait, mon enseignant est correct."
Exemple 2: Remplacer seulement un mot dans un fichier
(Get-Content -Path "C:\NouveauFichier.txt") -replace "enseignant", "ami" | Set-Content "C:\NouveauFichier.txt"
Cette dernière manipulation (remplacement de mot) est un peu plus avancée. Nous aurons l'occasion d'en reparler un peu plus loin dans la théorie.
Chemins absolus et relatifs
Le concept de chemins absolus et de chemins relatifs est important à discerner, surtout lorsque nous travaillons en ligne de commande.
Chemins absolus
Peu importe le système d'exploitation sur lequel vous travaillez, un chemin absolu désigne le chemin vers un dossier ou un fichier depuis la racine du système. Voici quelques exemples pour mieux comprendre ce que c'est:
Exemple 1: Déplacement vers un emplacement en utilisant un chemin absolu:
Set-Location "C:\Users\gabriel.gaudreault\Downloads\"
Exemple 2: Copie d'un fichier en utilisant des chemins absolus :
Copy-Item -Path "C:\Users\gabriel.gaudreault\Desktop\HelloWorld.txt" -Destination "C:\"
Chemins relatifs
Un chemin relatif, quant à lui, désigne un chemin vers un dossier ou un fichier depuis l'emplacement où je me trouve dans le système.
Exemple 1: Déplacement à l'aide d'un chemin relatif
Considérant que je suis présentemment dans le dossier C:\Users\gabriel.gaudreault\ et que je désir atteinre le dossier C:\Windows\
Set-Location ..\..\Windows
Exemple 2: Copie d'un fichier à l'aide d'un chemin relatif
Considérant que je suis présentemment dans le dossier C:\Users\gabriel.gaudreault\Desktop et que je désir copier le fichier C:\HelloWorld.txt à l'endroit où je me trouve présentemment
Copy-Item -Path "C:\HelloWorld.txt" -Destination ".\"