Laboratoire 13
Installation et configuration d'un domaine Active Directory
Préalable(s)
- Avoir complété le laboratoire # 12
Nous repartirons du laboratoire #12 pour réaliser ce laboratoire. Assurez-vous donc d'avoir complété ce dernier laboratoire avant d'entreprendre celui-ci.
Objectif(s)
- Déployer un premier contrôleur de domaine Active Directory
Schéma


Étapes de réalisation
Dans le cadre de ce laboratoire, nous utiliserons nos deux serveurs DNS actuels pour mettre en place les services de domaine Active Directory.
Installation du rôle ADDS su NS1
Commençons par le serveur DNS principal, soit ns1.domaine.local. Dirigez-vous dans le gestionnaire de serveur et cliquez sur « Ajouter des rôles et des fonctionnalités »
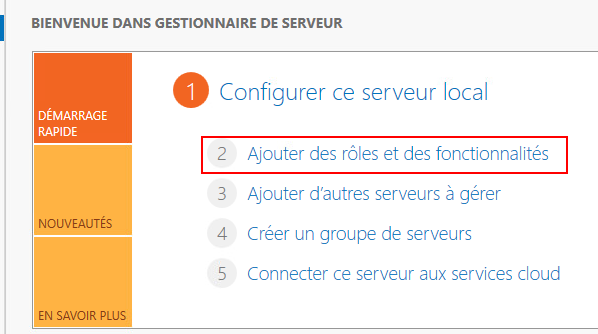
Vous pouvez ignorer la page « Avant de commencer ».
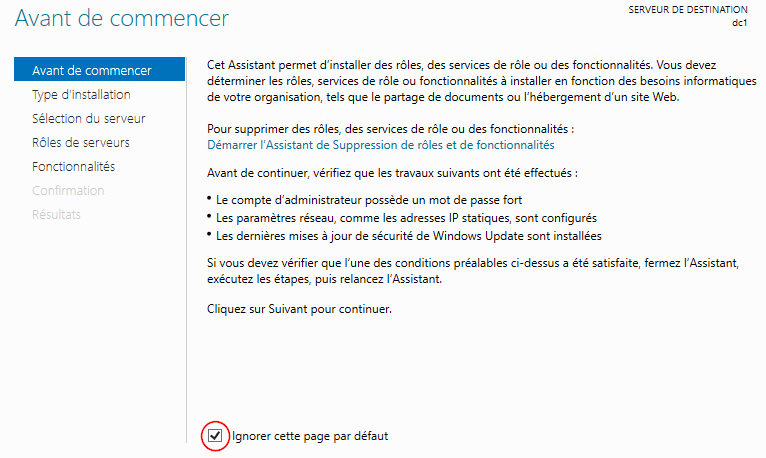
Sélectionnez « Installation basée sur un rôle ou une fonctionnalité »
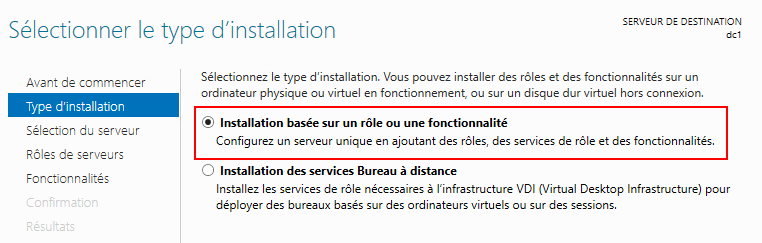
Sélectionnez votre serveur de destination et cliquez sur suivant
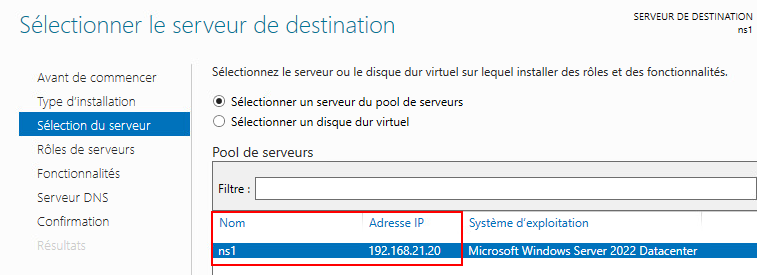
Dans la liste des rôles disponibles, sélectionnez les services ADDS et cliquez sur « suivant »
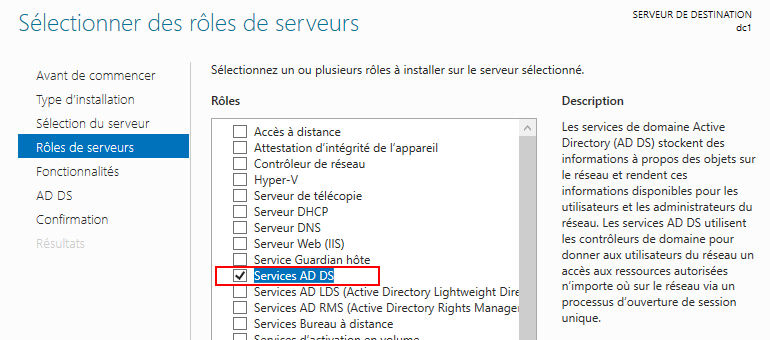
Dans la liste des fonctionnalités, vous n'avez rien à cocher. Contentez vous de cliquer sur « suivant »
Cliquez sur suivant à la page vous expliquant les services Active Directory, puis cliquez sur « Installer ».
Une fois l'installation terminée, cliquez sur « Fermer ».
Promotion du serveur en contrôleur de domaine
Installer le rôle ADDS (Active Directory Domain Services) ne transforme pas, systématiquement, notre serveur en contrôleur de domaine. En effet, la mise en place d'un domaine racine ainsi l'initialisation du premier contrôleur de domaine est une étape que l'on nomme : La promotion vers le rôle de contrôleur de domaine.
Suite à l'installation du rôle, vous remarquerez sans doute un point d'exclamation jaune près du menu « Outils ». Cliquez sur celui-ci afin de pouvoir entreprendre la promotion du serveur.
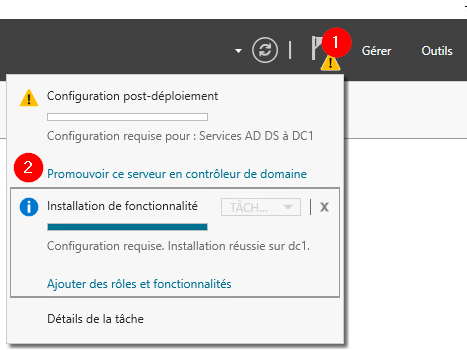
Configuration du déploiement
Vous aurez 3 possibilités de déploiement:
Ajouter un contrôleur de domaine à un domaine existant
Cette option vous permet de déployer un contrôleur supplémentaire dans une infrastructure AD déjà existante. Ce qui n'est pas notre cas ici.
Ajouter un nouveau domaine à une forêt existante
Comme elle le mentionne bien, cette option permet d'ajouter un domaine supplémentaire. Cela dit, il nous faudrait déjà une forêt, ce que nous n'avons pas ici.
Ajouter une nouvelle forêt
Il s'agit de l'option à utiliser lorsque nous n'avons aucun élément d'Active Directory en place. C'est notre cas. Choisissez cette option.
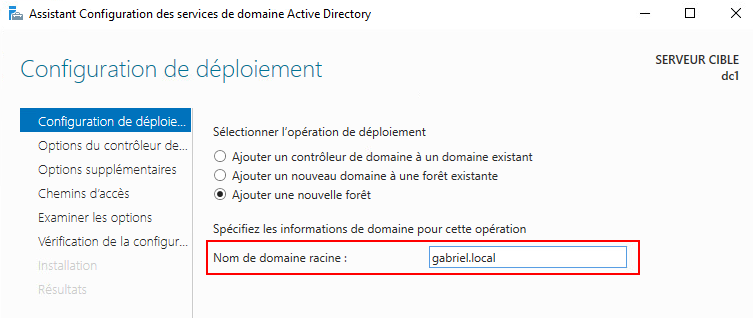
Le nom d'un domaine, et c'est encore plus vrai dans le cas du domaine racine, est à peu près inchangeable. Vous ne pouvez donc pas vous permettre une erreur ici, sans quoi, vous devrez réinstaller toute la strucuture de l'AD.
Options du contrôleur de domaine
Les niveaux fonctionnels
Les niveaux fonctionnels (forêt et domaine racine), permettent d'adapter le fonctionnement de votre infrastructure en fonction de possibles autres contrôleurs de domaine que vous pourriez avoir sur votre réseau. Cela permet, par exemple, de faire fonctionner un contrôleur de domaine sous Windows Serveur 2008 avec un contrôleur de domaine sous Windows 2022 sans problème.
Or, nous n'avons aucune infrastructure pour le moment et tout reste à construire. Vous pouvez donc laisser les niveaux fonctionnels ainsi.
Les fonctionnalités de contrôleur de domaine
Il vous faudra spécifier les fonctionnalités du contrôleur de domaine que vous voulez mette en place:
Serveur DNS:
Il s'agit d'une fonctionnalité obligatoire pour être en mesure d'utiliser Active Directory. Comme nous ne l'avons pas installé jusqu'à présent, nous n'avons guère le choix que de l'installer dès maintenant avec AD.
Catalogue global (GC):
Le catalogue global contient toutes les définitions d'objets ainsi que leurs attributs respectifs. Il est essentiel au fonctionnement de l'Active Directory. Il doit y avoir au moins un catalogue global dans une forêt. Vous l'aurez donc compris, nous devons laisser cette option cochée puisqu'à l'heure actuelle, nous n'avons aucune infrastructure.
Contrôleur de domaine en lecture seule (RODC):
Ce type de contrôleur de domaine est utilisé dans des cas bien particuliers. Vous aurez l'occasion de le mettre en place dans le cadre du cours Serveurs 3. Pour l'instant, cette fonctionnalité ne nous intéresse pas.
Mot de passe DSRM
Le mode de restauration des services d'annuaire est un mode spécial qui permet de restaurer ou de réparer une base de données Active Directory en cas de corruption ou de problème majeur. Définir un mot de passe permet de sécuriser ce mode et d'empêcher une restauration involontaire ou malveillante.
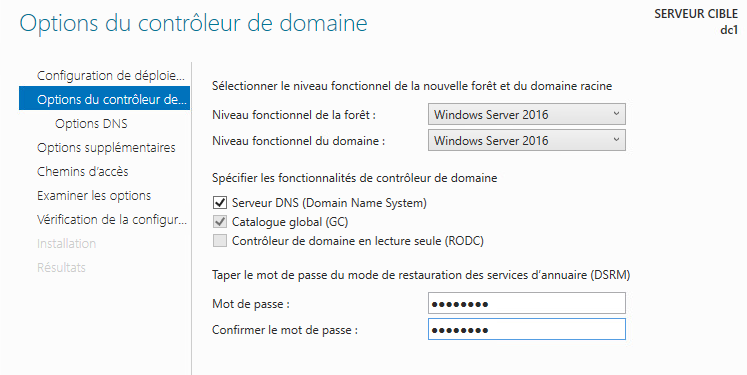
Options DNS
Les options DNS permettent de créer une délégation DNS. Ce type de délégation permet de déléguer le contrôle d'un sous-domaine à un serveur DNS précis. Or dans notre cas, nous souhaitons que le contrôleur de domaine soit également DNS. Il est donc inutile de créer une délégation DNS.
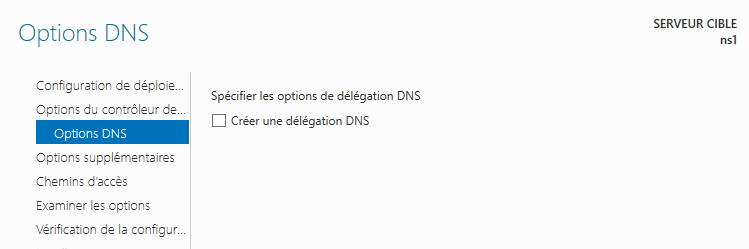
Options supplémentaires
Le nom de domaine NETBIOS est configuré pour assurer une rétrocompatibilité avec de vieux systèmes. Il n'est que très peu utilisé. Je vous recommande de laisser la configuration par défaut, qui correspond normalement à votre nom de domaine, en majuscules, sans suffixe.
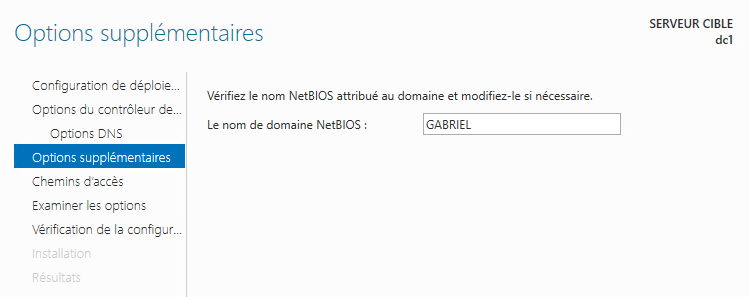
Chemin d'accès
Les chemins d'accès de la base de données, des fichiers journaux et du dossier SYSVOL ne devraient jamais être modifiés à moins de configurations ou de circonstances exceptionnelles. Laissez-les donc tels quels pour le moment.
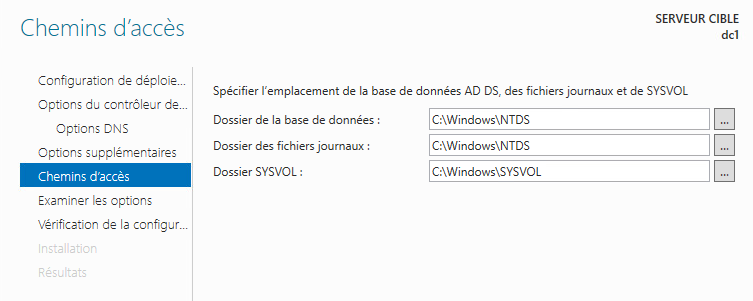
Examiner les options & Vérifications
Les deux dernières étapes consistent à repasser vos propres configurations et à procéder à une validation de celles-ci. Lors de la vérification, il n'est pas rare de voir quelques avertissement apparaitre. Les deux avertissements les plus fréquents sont les suivants:
Cet avertissement nous fait savoir que le contrôleur de domaine de Windows Server 2022 prend des mesures pour empêcher l'utilisation de méthodes de chiffrement faibles tout en permettant une compatibilité avec les anciennes versions de Windows. Cela renforce la sécurité tout en préservant l'interopérabilité avec des systèmes plus anciens. C'est une information intéressante plus qu'un réel avertissement.
Installation
Voilà, il ne nous reste qu'à cliquer sur « Installer ». Les services ADDS sont assez lourds. L'installation engendrera un redémarrage du serveur et cela peut vous demander de patienter un peu.
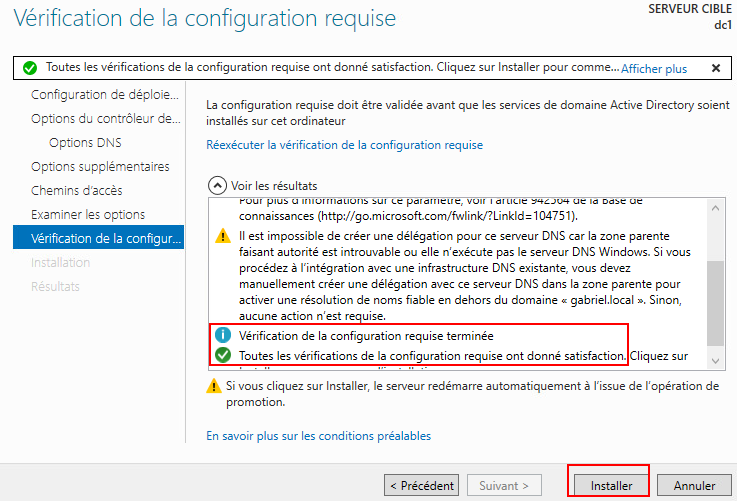
Première ouverture de session
Lorsque le serveur aura terminé son redémarrage, il sera officiellement devenu un contrôleur de domaine Active Directory. Vous ouvrirez alors votre session non pas en tant qu'administrateur du serveur mais en tant qu'administrateur du domaine. Les administrateurs du domaine ont non seulement des privilèges d'administration sur les contrôleurs du domaine mais également sur tous les postes qui sont reliés au domaine.
Appuyez donc sur les touches Ctrl+Alt+Del pour faire apparaitre l'écran d'ouverture de session et vous identifier:
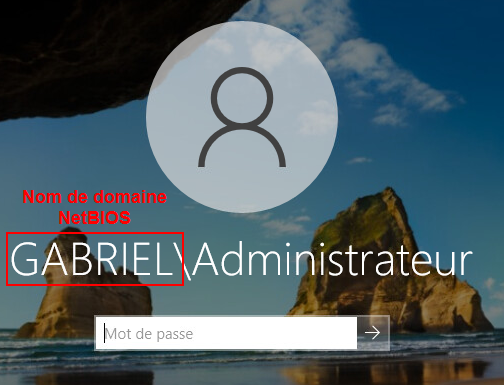
Installation du rôle ADDS su NS2
Installez le rôle Active Directory sur NS2 également. Attention toutefois, vous n'installez pas une nouvelle forêt cette fois. Vous ajoutez plutôt un contrôleur de domaine à un domaine existant:
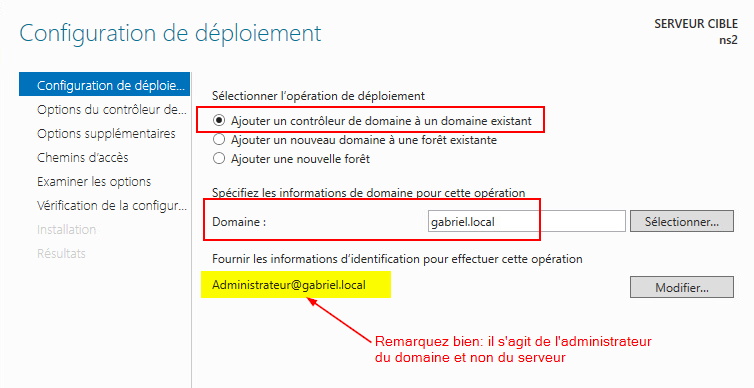
Une fois votre deuxième contrôleur de domaine sera en place, les notions primaires et secondaire des DNS ne seront plus valables car tous les contrôleurs de domaines sont autorisés à modifier les enregistrements dans les zones intégérées à Active Directory.
Création d'objets
Depuis votre contrôleur de domaine NS1 ou NS2 (ça n'a guère d'importance...), ouvrez le menu Outils du gestionnaire de serveur et cliquez sur Utilisateurs et ordinateurs Active Directory. Vous vous retrouverez dans une console similaire à celle-ci:
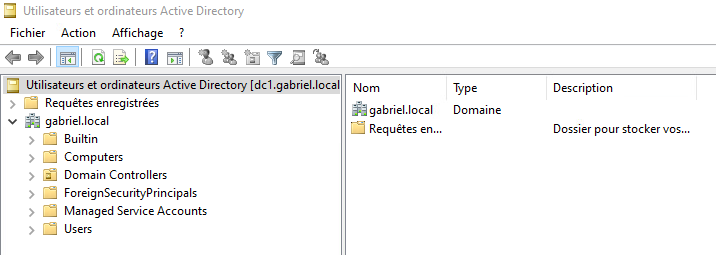
C'est dans cette console que nous créerons nos utilisateurs, nos groupes ainsi que nos unités d'organisation.
Création d'unités d'organisation
Pour créer un nouvel objet dans la structure, il vous suffit d'utiliser le bouton de droite de la souris. Par exemple, pour créer une unité d'organisation nommé « patate » à la racine du domaine, je ferai un clic à l'aide du bouton de droite de la souris sur la racine de mon domaine:
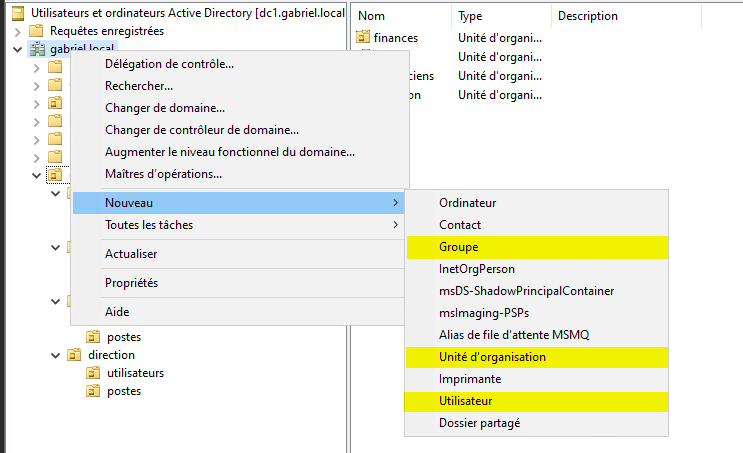
Création des utilisateurs
Les utilisateurs sont des objets relativement complexes car ils comportent un lot d'attributs importants. Pour créer un utilisateur, faites un clic à l'aide du bouton de droite de la souris sur l'unité d'organisation où vous désirez créer celui-ci. Sélectionnez « Nouveau », puis « Utilisateur ». Vous vous retrouverez avec une fenêtre comportant plusieurs champs à remplir:
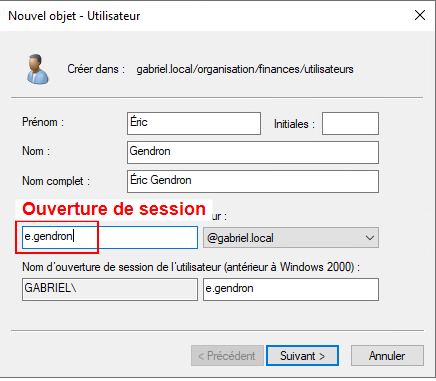
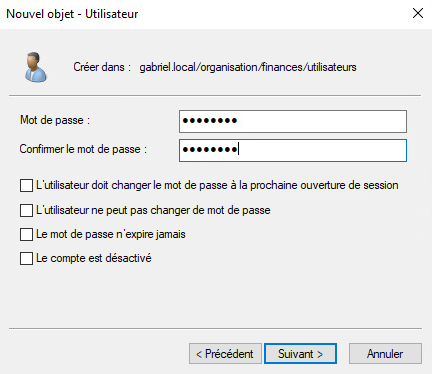
Une fois le mot de passe entré, vous pourrez confirmer la création de l'utilisateur et l'opération sera terminée.
Création des groupes
Les groupes sont plutôt rapides à créer. Lorsque vous créez un nouveau groupe, il ne suffit que de lui octroyer un nom pour procéder à sa création. Cela dit, vous remarquerez également deux éléments à configurer: L'étendue et le type de groupe.
| Élément | Description |
|---|---|
| Étendue | L'étendue d'un groupe détermine sa portée. L'étendue spécifie où peut être utilisé un groupe. Vous aurez l'occasion d'explorer ces concepts en profondeur dans le cours Serveurs 3. Dans le cadre de ce cours, vous pouvez utiliser des groupes globaux sans problème. |
| Type | Le type de groupe spécifie ce que nous avons l'intention de faire avec ce groupe. Le groupe de sécurité permet de donner des permissions ou des privilèges aux utilisateurs membre du groupe tandis que le groupe de type distribution est surtout utilisé dans le cadre d'envoi de messages électroniques à l'aide d'un serveur exchange par exemple. |
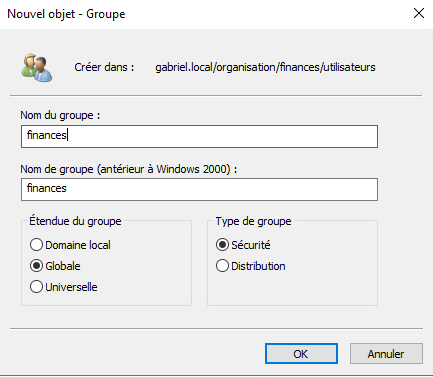
Création des ordinateurs
Les ordinateurs diffèrent des autres objets dans Active Directory. Vous ne devez pas les créer manuellement. Pour intégrer un ordinateur dans la strucutre des objets de l'AD, nous devons joindre ce dernier au domaine. Nous verrons un peu plus loin comment procéder pour effectuer cette action.
Maintenant que nous avons vu ensemble comment créer les objets les plus communs dans Active Directory, créez la structure d'unités d'organisation, d'utilisateurs et de groupes suivante:


Intégration des serveurs et des ordinateurs
Lorsqu'on met en place un domaine Active Directory, toutes les machines doivent obligatoirement y être intégrées pour pouvoir bénéficier des services offerts sur le domaine.
Intégration du serveur DHCP
Dirigez-vous sur votre serveur DHCP et appuyez simultanément sur les touches ⊞ win+r. Dans la fenêtre « Exécuter... », tapez la commande sysdm.cpl et appuyez sur la touche Entrée.
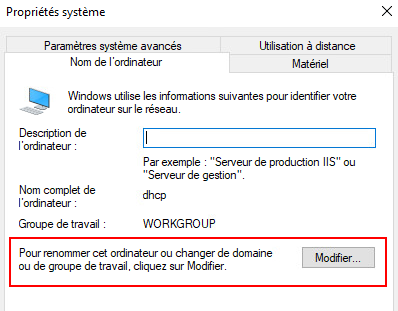
Cliquez sur « Modifier... » afin de pouvoir modifier le nom de domaine du serveur. Dans la fenêtre qui s'ouvrira, cochez l'option domaine et entrez votre nom domaine. Vous devrez vous identifier en tant qu'Administrateur du domaine ( Administrateur@domaine.local ).
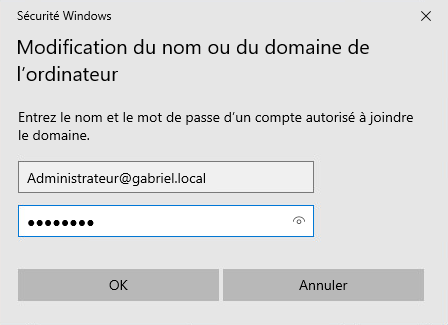
Si vous avez entré correctement vos informations, vous obtiendrez un message de bienvenue comme celui-ci:
Une fois le serveur DHCP redémarré, vous devriez retrouver un objet ordinateur à son nom dans l'unité d'organisation « Computers » de la console « Utilissateurs et ordinateurs Active Directory » dans NS1 ou NS2 :
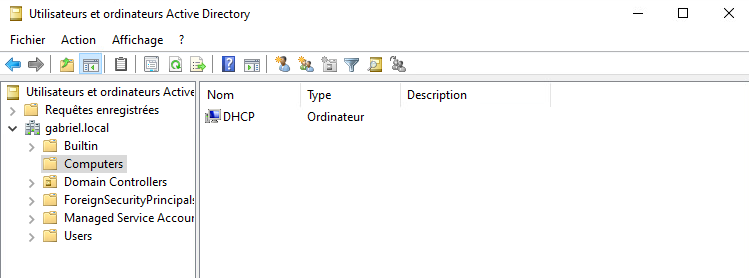
Autorisation du service sur le domaine
À l'heure actuel, votre service DHCP n'opère plus 😨. La raison en est fort simple: nous ne l'avons explicitement autorisé à opérer ce service sur notre domaine Active Directory.
Pour remettre le service opérationnel, il faudra utiliser le compte Administrateur du domaine et autoriser le serveur DHCP à opérer. Ouvrez donc votre session avec cet utilisateur sur le serveur dhcp.
Une fois votre session ouverte, dirigez-vous dans la console DHCP:
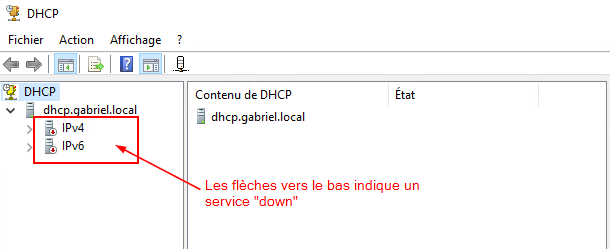
Faites un clic à l'aide du bouton de droite au haut de la console sur le petit icône DHCP et sélectionnez « Gérer les serveurs autorisés... »
Dans la petite fenêtre qui s'ouvrira, cliquez sur « Autoriser...» et ajoutez le nom de domaine de votre serveur DHCP.
Une fois votre serveur ajouté dans la liste, redémarrez le service DHCP et celui-ci sera à nouveau opérationnel:
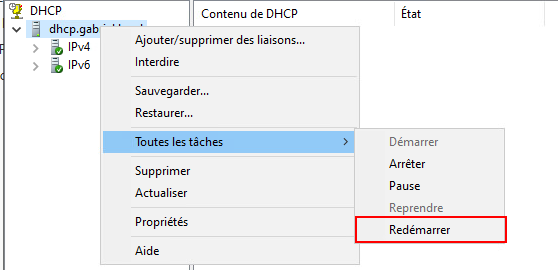
Intégration des ordinateurs (clients)
Intégrez vos ordinateurs, pc0001 et pc0002, au domaine comme vous l'avez fait pour intégrer votre serveur DHCP. Une fois qu'ils auront bien été ajoutés au domaine, tentez d'ouvrir une session avec l'un des utilisateurs que vous avez créé un peu plus tôt.
Mise à jour dynamique du DNS
Vous vous souvenez comment nous avions terminé le laboratoire 12 ? Nous avions en place deux serveurs DNS ainsi qu'un serveur DHCP. Cela dit, nous étions incapable de mettre en place des mises à jour dynamique des enregistrements DNS. Dans le laboratoire 12, nous avions statué que pc0001 aurait l'adresse 192.168.21.101 et que pc0002 aurait l'adresse 192.168.21.102.
Êtes-vous retourner voir vos enregistrements DNS ? Je crois que vous devriez 😉